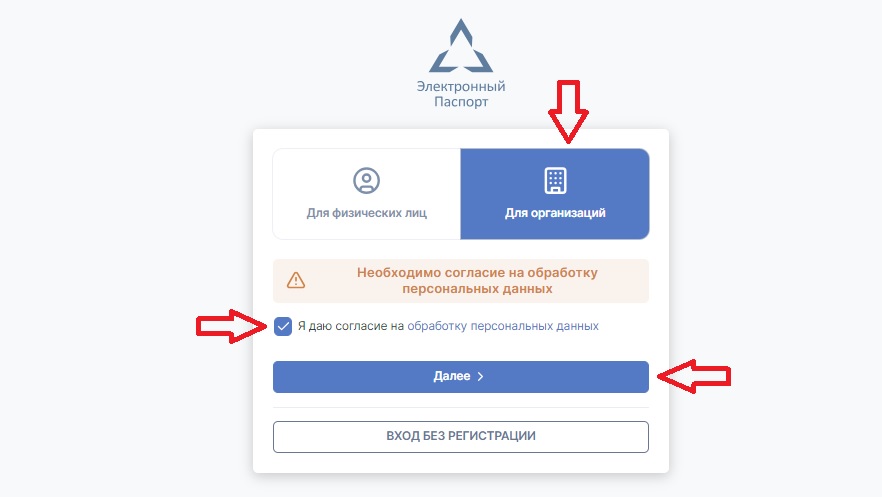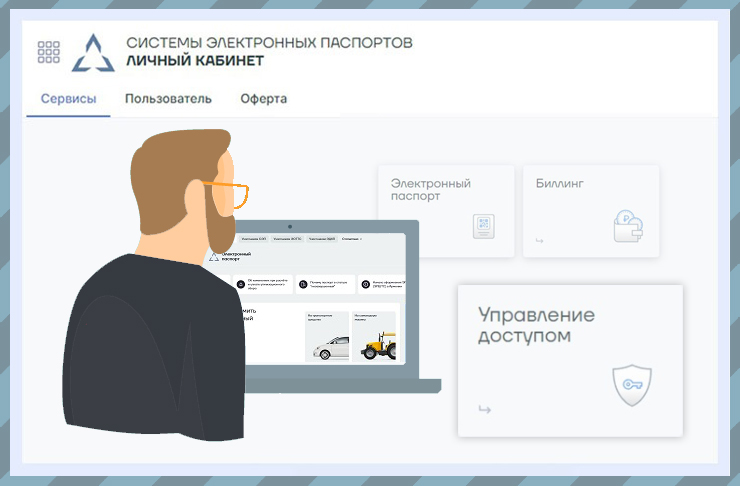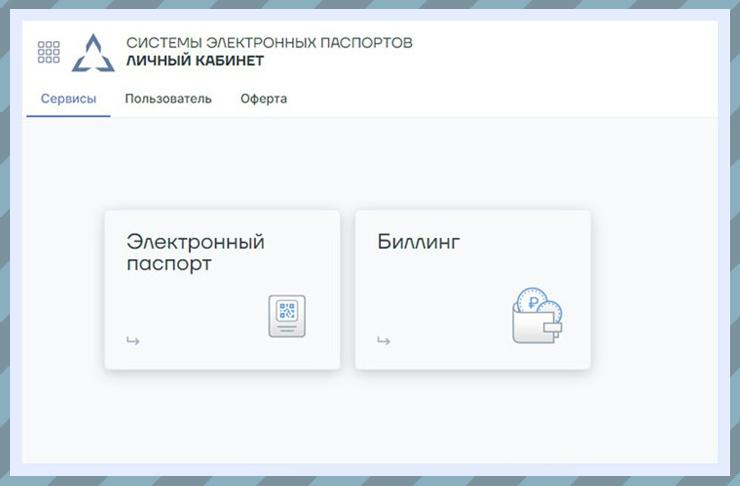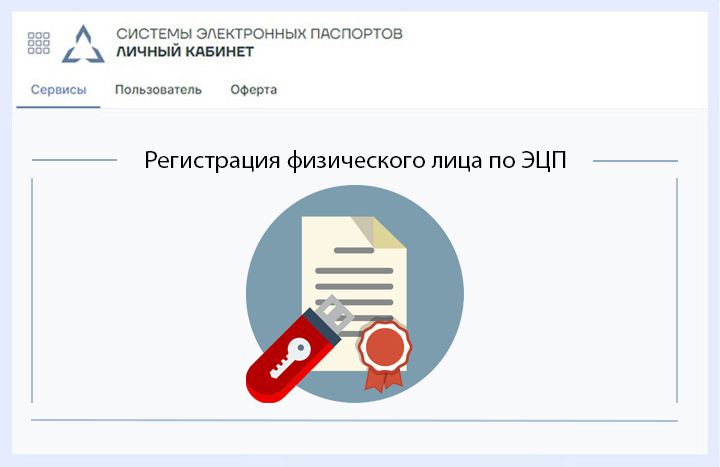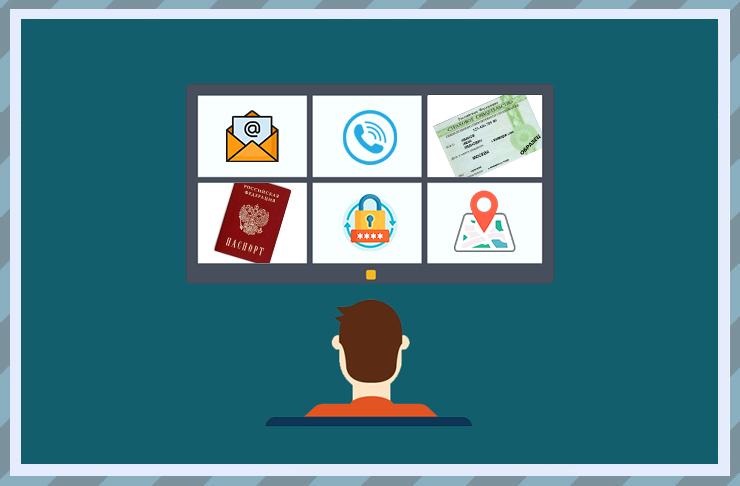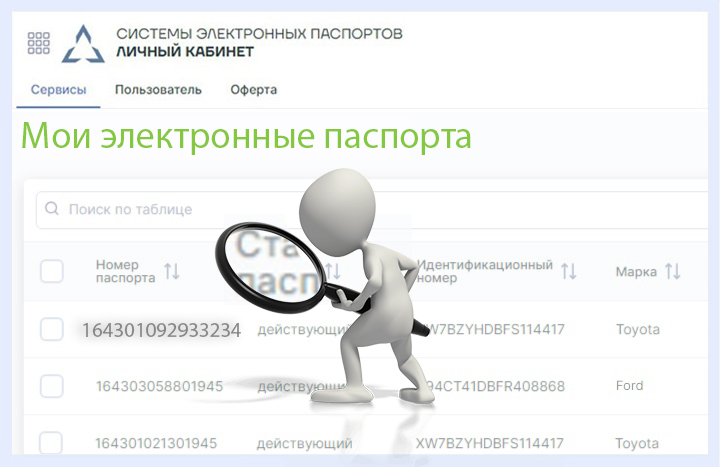Регистрация на портале СЭП в качестве представителя организации
Последнее обновление: 26.09.2024
Содержание:
Регистрация представителя организации происходит по электронной подписи физ. лица.
Регистрация сотрудника возможна только для организации зарегистрированной на портале СЭП.
Инструкция регистрации юридического лица: https://elpts-info.ru/registracija-na-portale-sep-v-kachestve-juridicheskogo-lica/
Как получить ЭЦП и настроить ПК для работы на портале СЭП, читайте в данной статье: https://elpts-info.ru/kak-poluchit-ecp-i-nastroit-vkhod-po-sertifikaty-na-portale-sep/
Нажмите на вкладку — “Для организаций” и выделите галочку согласия.
Выберите подпись физического лица, как показано на рисунке ниже.
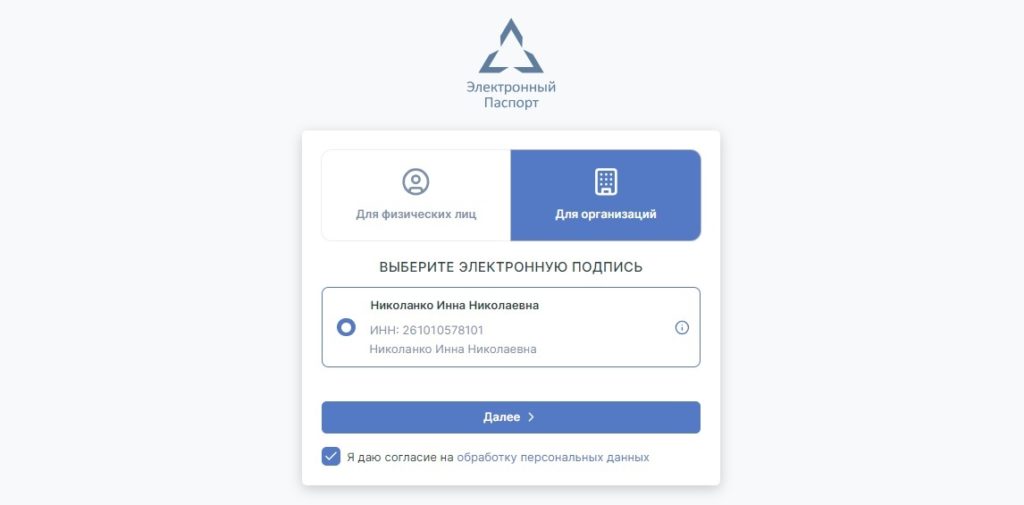
Регистрация представителя организации
На следующей странице Вы увидите сообщение, что Вы не зарегистрированы ни в одной из организаций. Нажмите на кнопку — “Регистрация“.
Введите код, указанный на картинке, и нажмите — “Зарегистрироваться“.
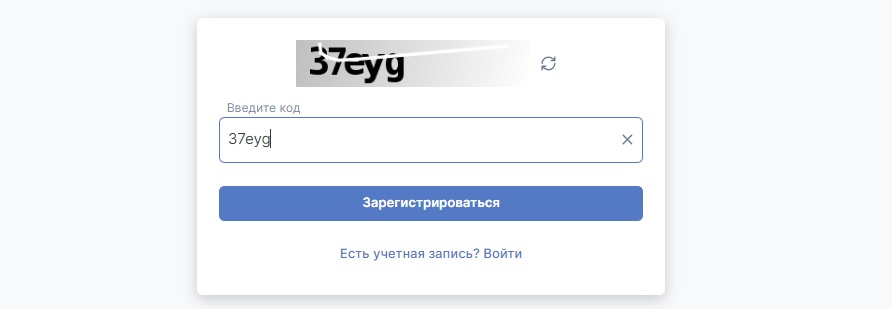
Заполните поля для регистрации:
- Должность
- ИНН организации
- Электронная почта
- Телефон
Нажмите — “Далее“.
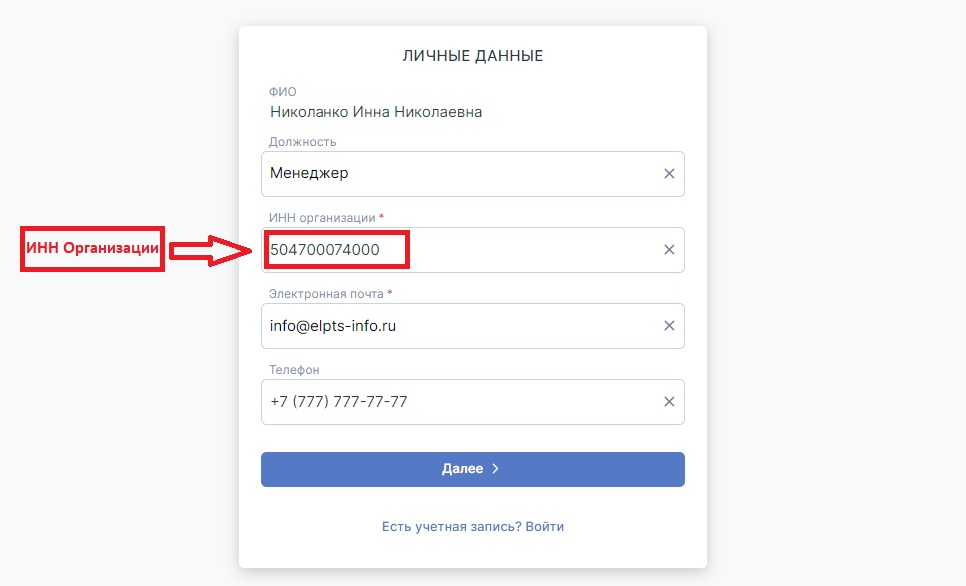
Подтверждение email и телефона
Вы перейдете на страницу подтверждения номера телефона и Email. Введите коды, отправленные на Ваш Email и телефон.
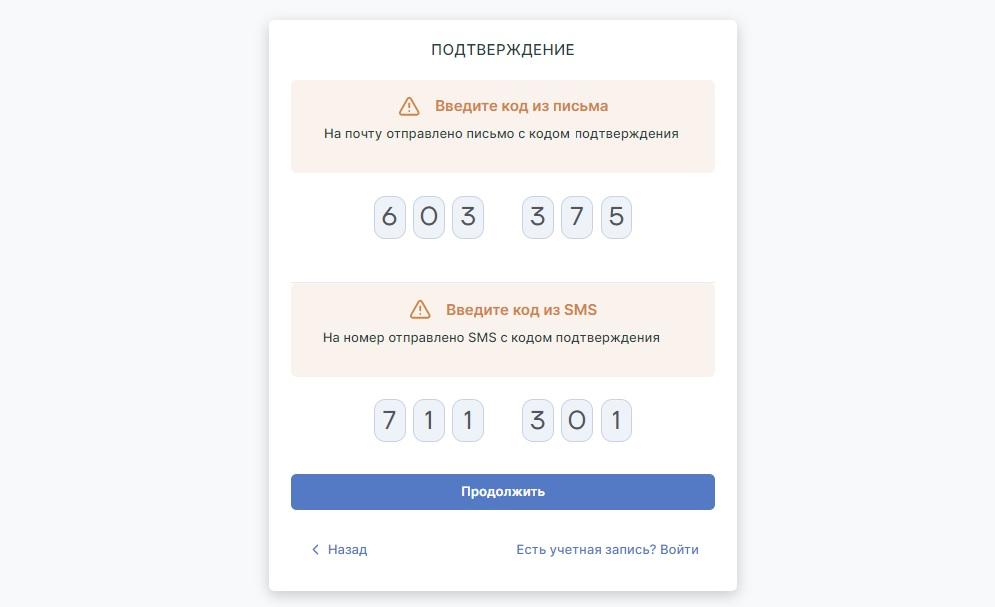
После подтверждения телефона и электронного адреса, откроется страница выбора организации. Проверьте организацию, которая была найдена по ИНН.
Нажмите — “Подтвердить“.
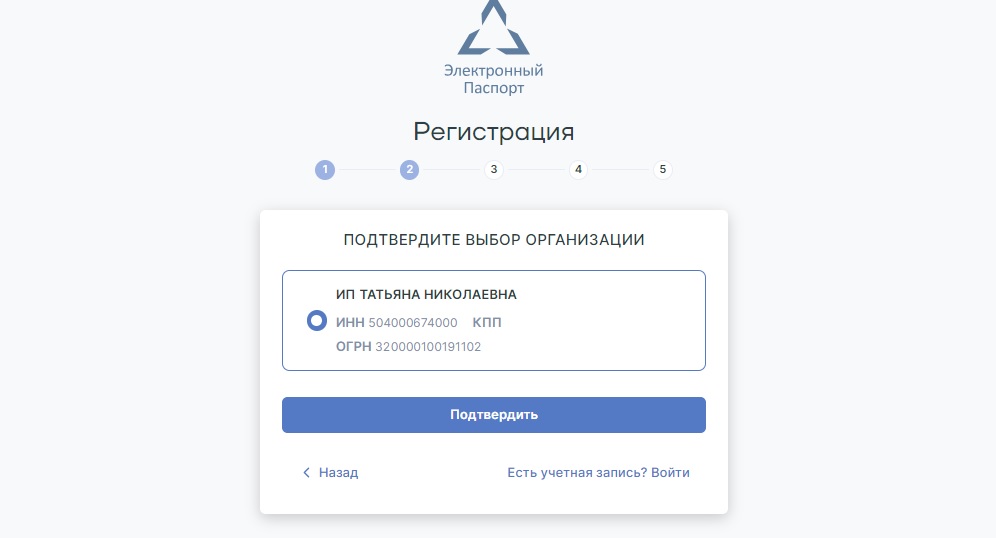
После подтверждения, необходимо дождаться обработки запроса руководителем организации. На указанную почту при регистрации придет уведомление — “Ваша учетная запись активирована“.
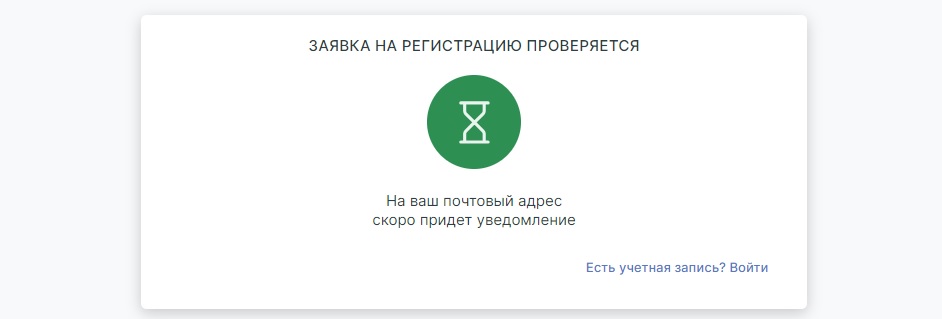
Добавление сотрудника организации
В личном кабинете организации появится запрос на добавление сотрудника.
Необходимо войти в ЛК юр лица по электронной подписи руководителя организации, где Вы увидите уведомление.
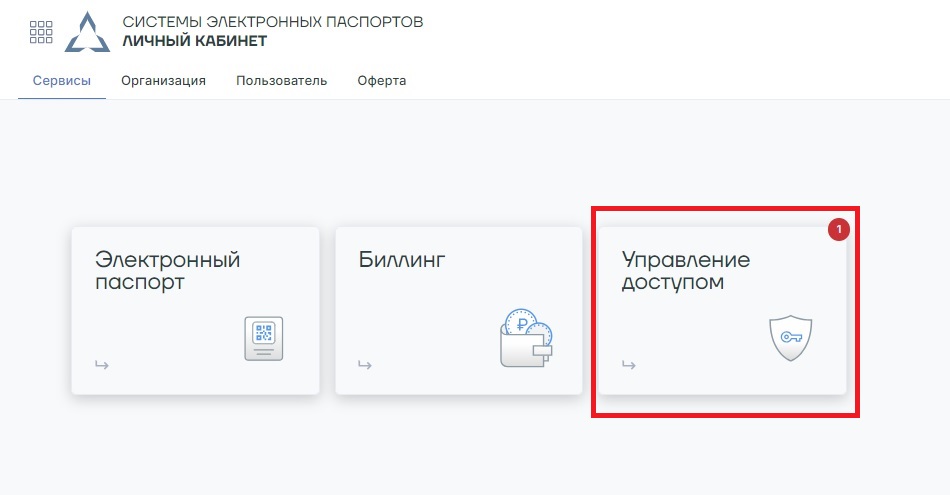
Перейдите на вкладку — “Управление доступом“.
Выставите галочку – “Неподтвержденные“, нажмите на сотрудника с оранжевым маркером, как на рисунке ниже.
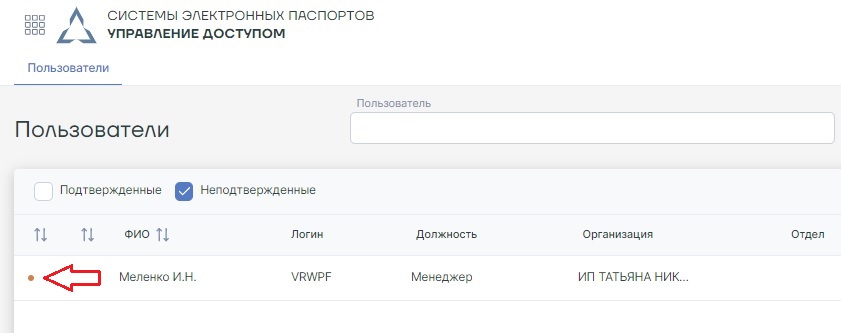
С права откроется панель управления доступом, где необходимо нажать на кнопку — “Активировать“.
Подтвердите активацию сотрудника.
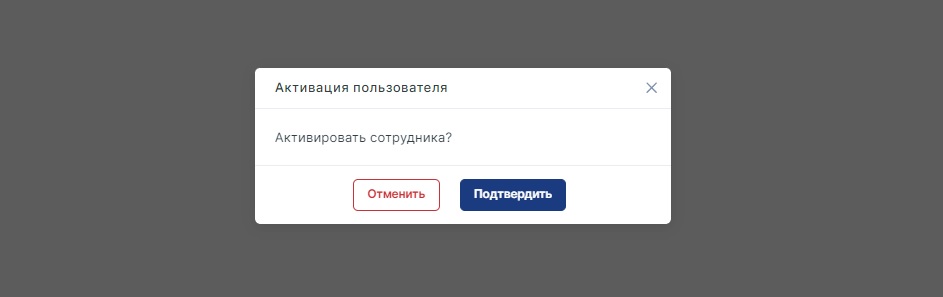
Настройка прав доступа
Добавьте разрешения для нового сотрудника, нажимайте на символ плюс рядом с необходимыми правами, как на рисунке ниже.
Основные разрешения, необходимые для работы с ЭПТС:
- БИЛ. Доступ к модулю “Биллинг”
- ЭП. Входящие заявления
- ЭП. Доступ к модулю “Электронный паспорт“
- ЭП. Заявление на получение выписки из электронного паспорта (просмотр)
- ЭП. Заявление на получение выписки из электронного паспорта (создание)
- ЭП. Заявление на смену собственника (просмотр)
- ЭП. Заявление на смену собственника (создание)
- ЭП. Мои заявления
- ЭП. Поиск паспортов
- ЭП. Просмотр собственных электронных паспортов
Выберите дату действия доверенности, кнопка создать станет активной.
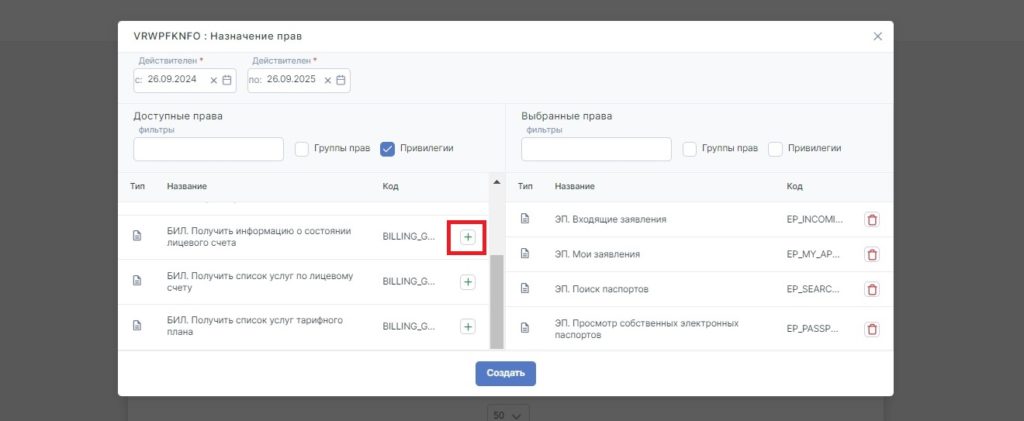
Нажмите — “Создать“, после чего сформируется МЧД, которую можно скачать.
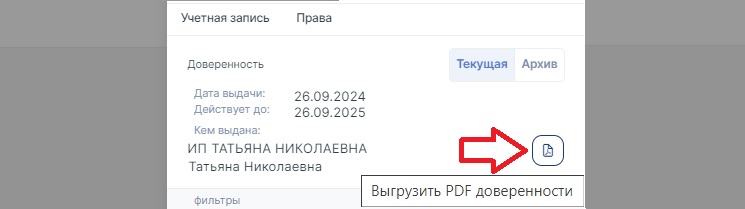
Регистрация пароля
После добавления сотрудника руководителем, на почту указанную при регистрации, придет сообщение, о том что личный кабинет создан и необходимо придумать пароль.
Перейдите по ссылке, указанной в сообщение, и заполните все поля:
- Код с картинки
- Код, который будет отправлен на почту после перехода по ссылке
- Новый пароль
- Повтор пароля
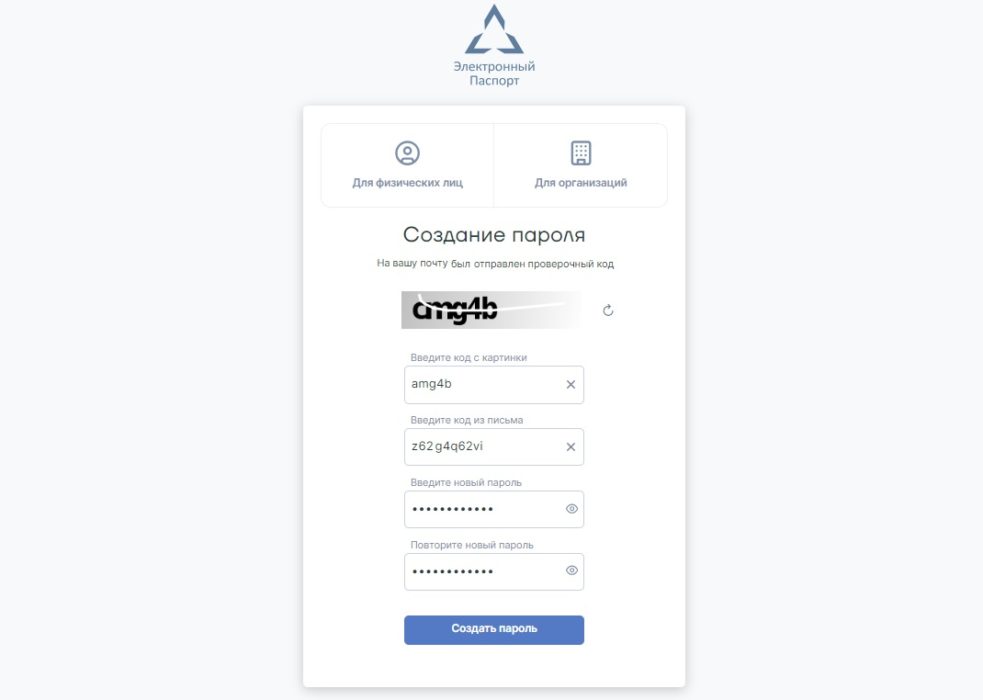
Нажмите — “Создать пароль“. Если все поля заполнены правильно, то Вы увидите уведомление — “Пароль успешно сохранен”.
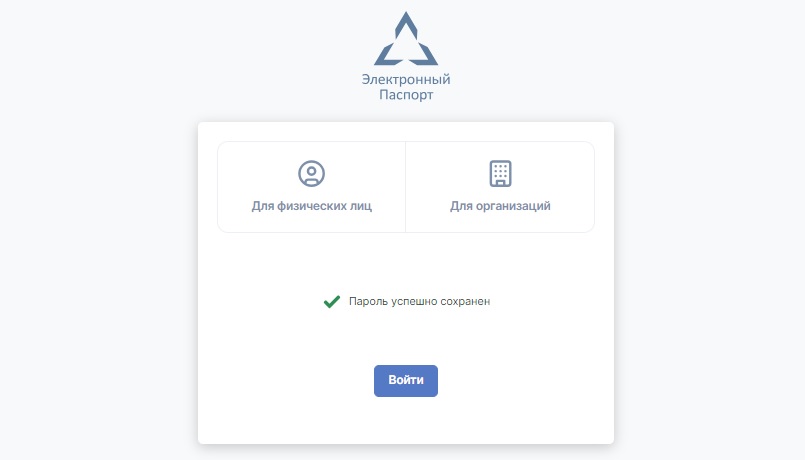
Вход представителя организации
Выполните стандартный вход на вкладке – “Для организаций” по электронной подписи физ лица.